New Forum Tips and Tricks Part 1
Welcome to the first entry of my new blog. I'll be keeping you updated on what new things are happening on our websites, expos and other related events.
Today the server had a hard disk failure and was switched off for a couple of hours. Luckily everything was recovered, but we're gonna take the step and get a new server. It's been running for about 2 or 3 years now. All is under control, the site may be unreachable during the upgrade for a couple of hours.
How to create your own photo gallery:
Step 1
Click on "Gallery" in the top main menu. http://www.strainhun...x.php?/gallery/
Step 2
On the right side of the page click on "Upload".
Step 3
Click on "New Gallery" and enter a name and description for your gallery.
Step 4
Click save to go to the page for adding pictures.
Step 5
Click on "Choose Files" to select the files you want to upload. The advanced unloader allows you to add multiple files. It requires the latest versions of flash. If you have trouble uploading files click "try our basic uploader" for a more compatible file uplader.
Step 6
When you are done adding your pictures you can click on "Review and Publish" to save.
You can always go back and edit your gallery in the future.
How to attach pictures and post them in the forum.
This hardly needs any explaining, but for those of you who have missed it, you can upload pictures with the Attach files in the advanced post editor.
Step 1
While posting a comment reply click on "Choose Files" under Attach Files in the comment post editor. 
Select the file you want to upload and click ok.
Step 2
Click on "Add to Post" and the image will appear in your post.
like this:
[attachment=95:Picture 439.png]
Using the chat in a pop-out window
This is really useful if you are browsing the forum. On the click window click on this icon:  and the chat will be open in a pop-out window. It's located on the chat page under the user list.
and the chat will be open in a pop-out window. It's located on the chat page under the user list.
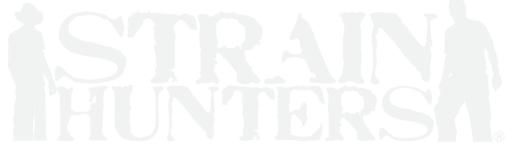
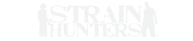
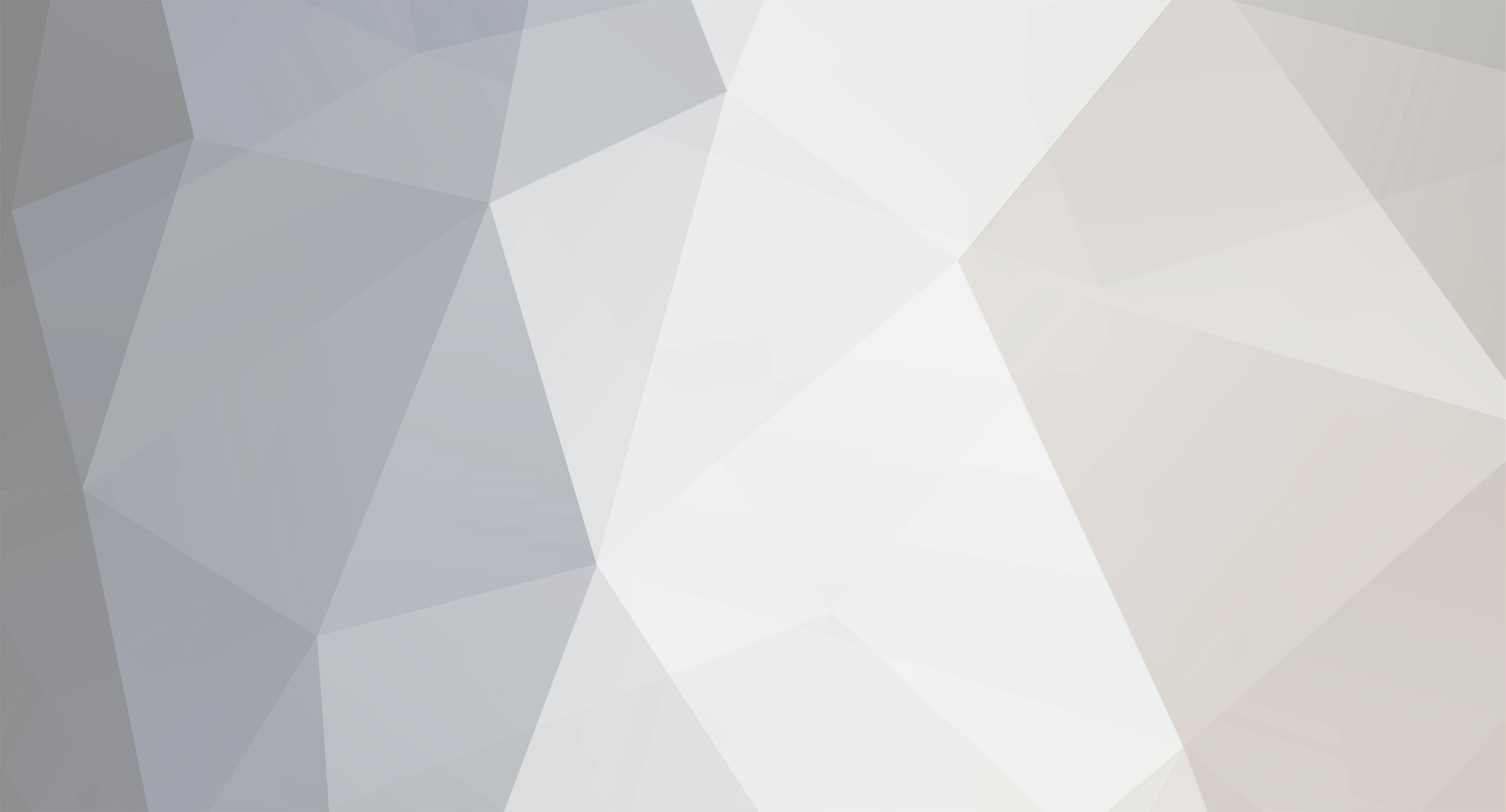

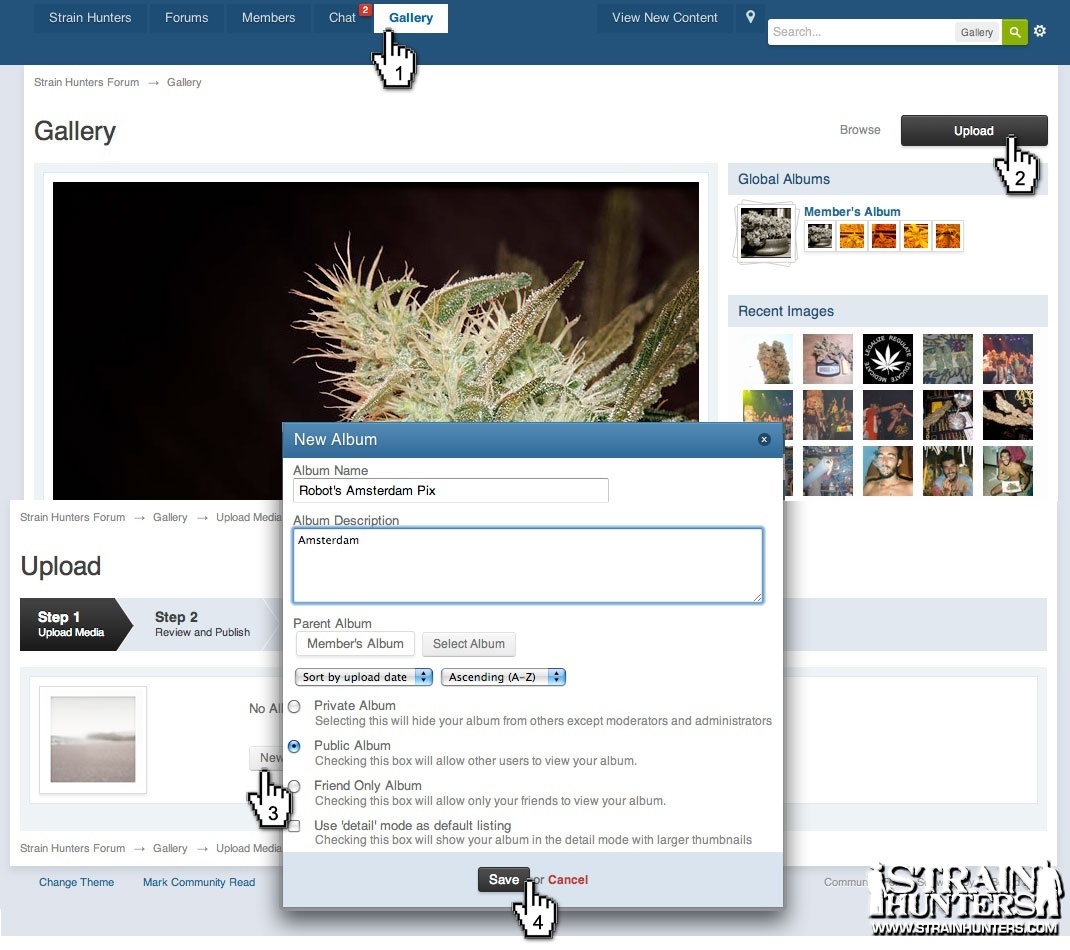
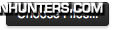
6 Comments
Recommended Comments
Create an account or sign in to comment
You need to be a member in order to leave a comment
Create an account
Sign up for a new account in our community. It's easy!
Register a new accountSign in
Already have an account? Sign in here.
Sign In Now